【ディズニーステップ】見た目の変更方法・ウェア効果を引き継いで外見を変更する方法

このページでは、ディズニーステップのキャラクターや見た目の変更の仕方を解説しています。
ウェアの見た目を変更しても設定したウェアの効果を失わないようにすることもできますよ。
ぜひ最後までご覧ください。
目次
見た目の変更のやり方
ディズニステップでは、プレイヤーキャラクターの顔や髪型などのフェイスアイテム、アクセサリー、ウェアの見た目を変更することができます。
見た目を変更すると、ゲーム中のプレイヤーキャラクターの見た目が変化します。
| 見た目の変更のやり方 | |
|---|---|
| ゲーム最初のチュートリアルで変更する | チュートリアル後に変更する |
1. ゲーム最初のチュートリアルで変更する
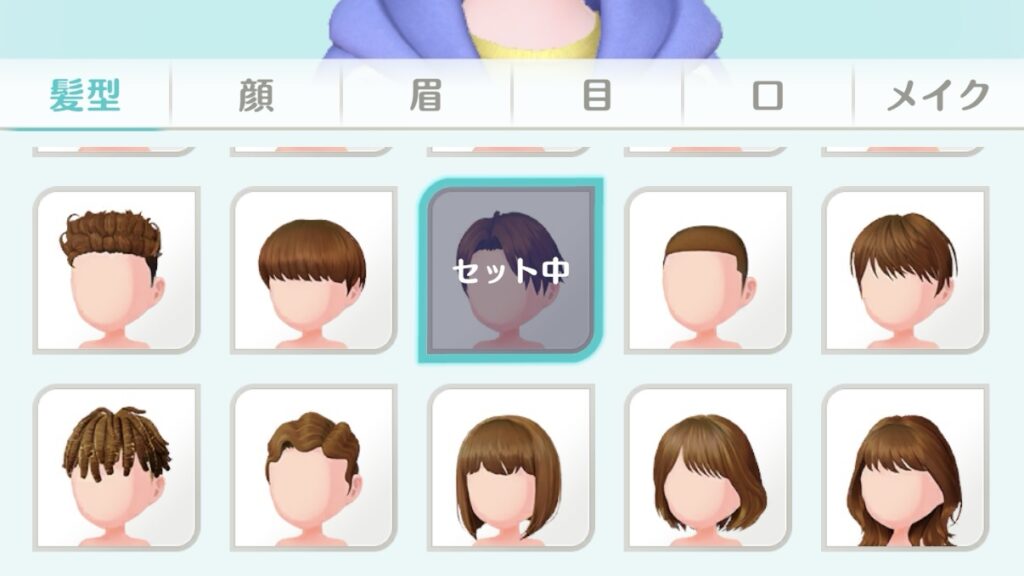
ゲームを始めるとすぐに自分のキャラクターを細かく設定できるようになります。
チュートリアルが終わった後でも、いつでも無制限に自分の好きな時に見た目を変更できるため、とりあえずいいなと思った見た目に軽く設定するだけでOK。
特にリセマラをしているときは、キャラクター変更に時間をかけてはいられないので、ここの部分はスキップしてしまっても構いません。
あわせて読みたい


【ディズニーステップ】リセマラ当たりランキング・やり方
このページでは、ディズニーステップのリセマラのやり方やリセマラ当たりランキングを詳しく紹介しています。 ぜひ最後までご覧ください。 リセマラ当たりランキング リ…
2. チュートリアル後に変更する
STEP
ホーム画面右下の「S.T.E.P. 本部」をタップ

STEP
「S.T.E.P. 本部」メニューの「ウェア」をタップ
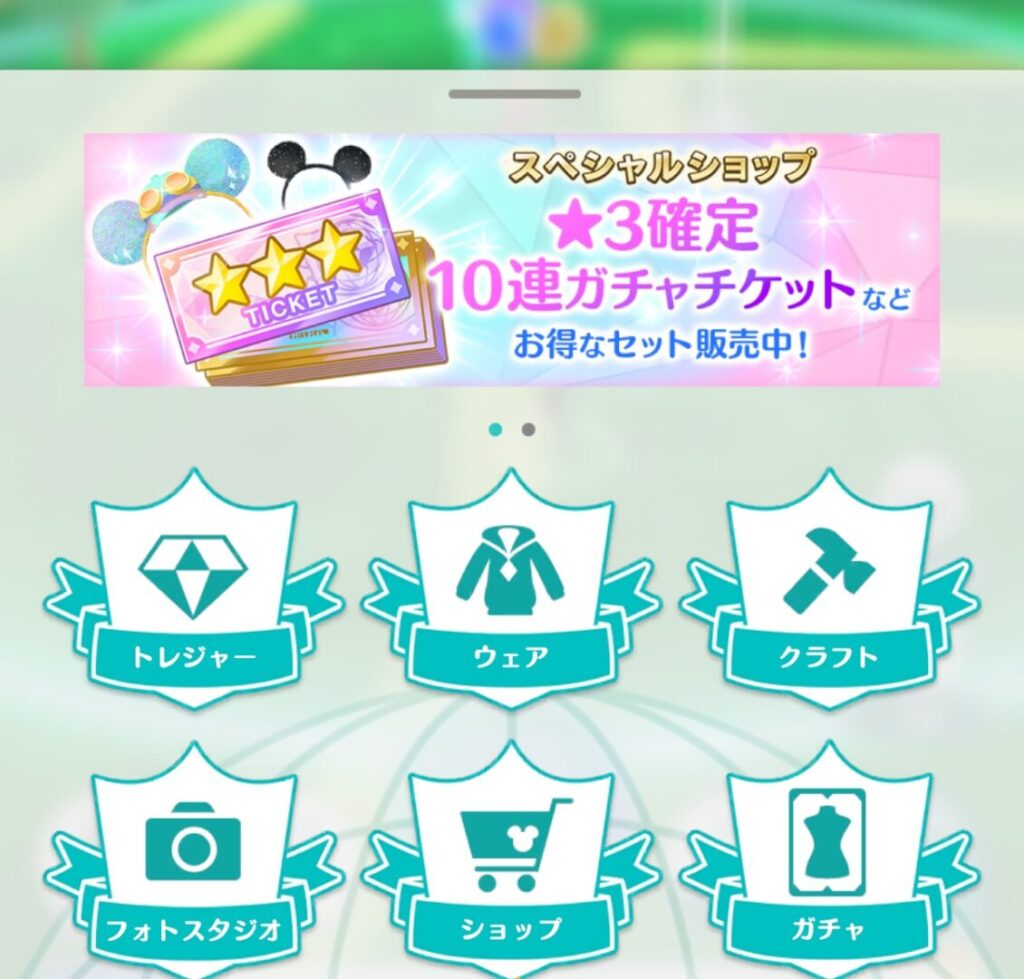
STEP
画面右上の「見た目変更」をタップ

STEP
ここでキャラクター(アバター)をカスタマイズできる
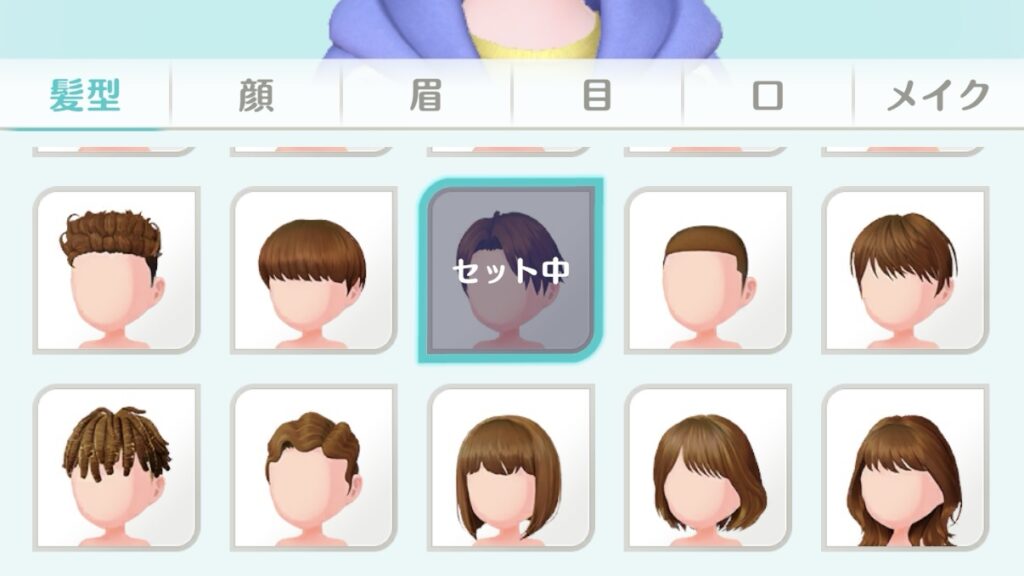
変更できる項目は、「髪型」「顔」「眉」「目」「口」「メイク」の6種類です。
自分の好きな見た目のキャラクターにしましょう。
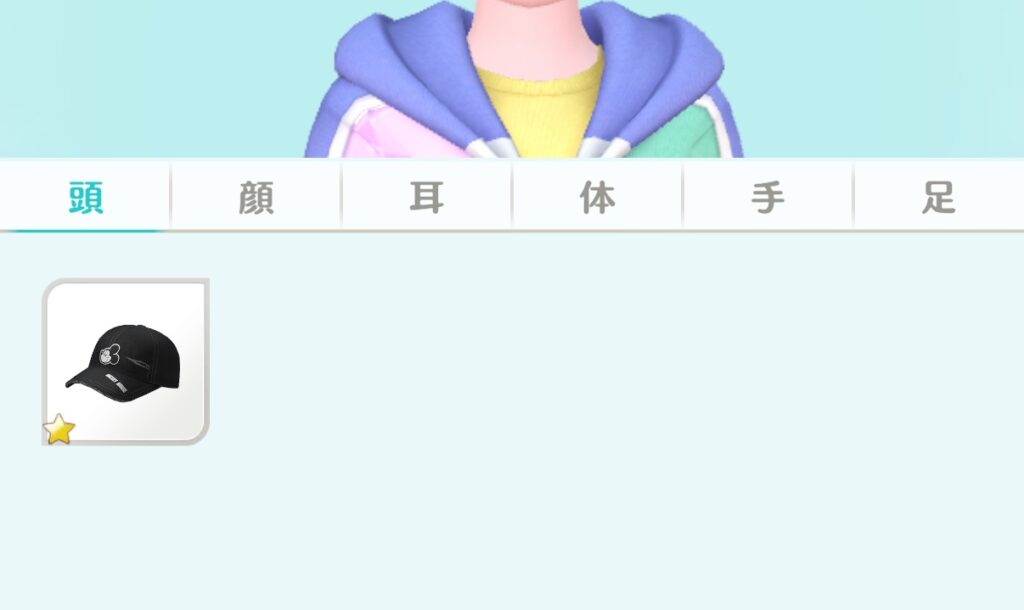
「頭」「顔」「耳」「体」「手」「足」には、それぞれ最大1つずつアクセサリーをつけることができます。
ウェアの見た目のみを変更する
ウェアの見た目を変更してもウェア効果は変わらない
「見た目変更」設定でウェアを設定すると、ウェアの見た目のみ固定され、ウェア選択画面でウェアを変更しても見た目が変化しなくなります。

見た目設定を解除したい場合、「見た目設定なし」をタップします。
ウェアの見た目のみの変更のやり方
STEP
ホーム画面右下の「S.T.E.P. 本部」をタップ

STEP
「S.T.E.P. 本部」メニューの「ウェア」をタップ
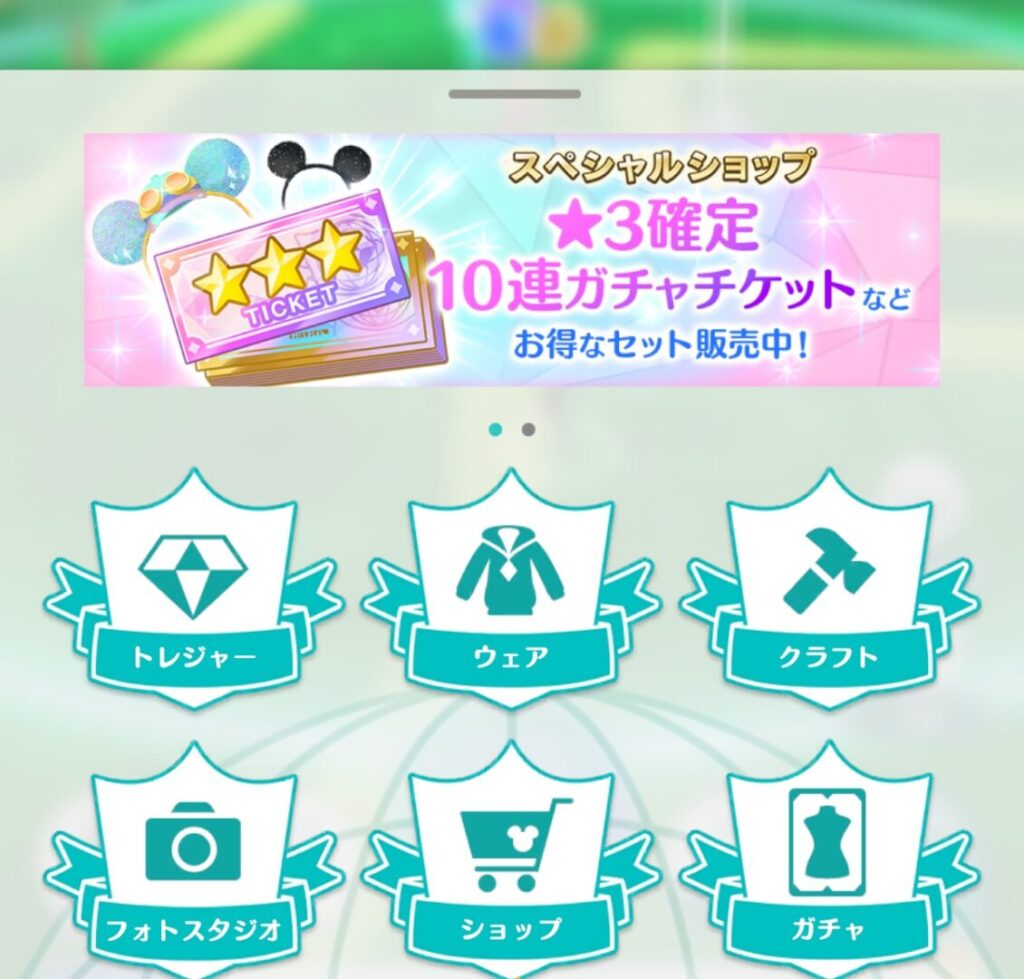
STEP
画面右上の「見た目変更」をタップ

STEP
ここでウェアの見た目のみをカスタマイズできる

すでに設定されているウェアスキル効果は無視して、衣装のデザインのみをここで変更できます。
まとめ
このページでは、ディズニーステップのキャラクターや見た目の変更の仕方を解説しました。
最後までご覧いただき、ありがとうございました。
返信通知を受け取る
0 コメント
最新のコメント
